
Mua mã bản quyền(Học phí nộp tại văn phòng doanh nghiệp)
3BƯỚC CHÂN
- ĐỨNG ĐẦU
- 3 BƯỚC nộp học phí qua văn phòng doanh nghiệp
BƯỚC 1Đặt mật khẩu doanh nghiệp
Ghi chú
・Nếu bạn muốn thanh toán học phí tại văn phòng của mình, vui lòng làm theo các thủ tục sau.
・Bạn phải đăng ký kinh doanh trước.
・ Bằng văn phòngthủ tục để ➡ Mua key bản quyềnTôi ước.
・Khóa cấp phép làSố yêu cầuHãy mua hàng.
※ Tập đoànTRONGĐối với nhiều văn phòngcùng nhaukhông thể mua được
trên trang đầu
Về khóa cấp phépBắt đầu từ nút
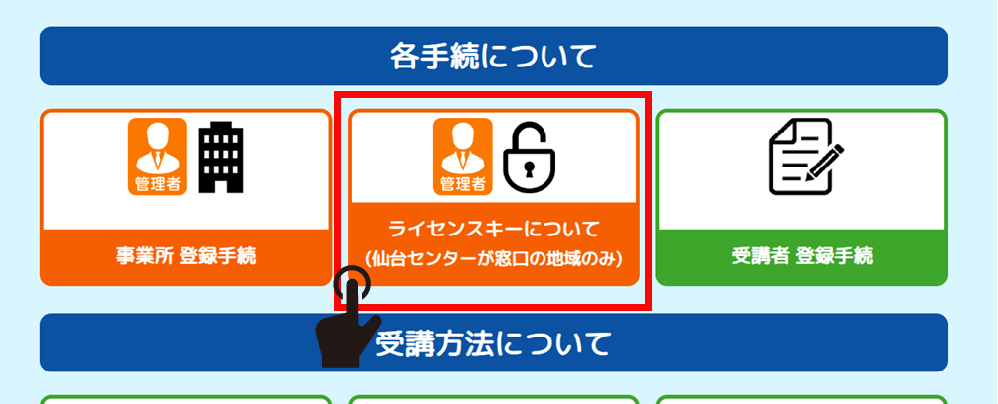
Nhấp vào nút "Đặt mật khẩu doanh nghiệp"


Điền vào mẫu đơn và"Gửi mã xác minh"nhấn vào nút
Tới trướcQuyền nhận tên miền “@worldpl.co.jp”vui lòng làm.
Nếu bạn không nhận được email, bạn sẽ không thể hoàn tất thủ tục.

①Nhập mã văn phòng đã lấy được.
②Nhập địa chỉ email đại diện khi đăng ký kinh doanh.
③ Nhập mật khẩu mong muốn của bạn bằng các ký tự chữ và số có độ rộng một nửa
Nhập ít nhất 8 ký tự và tối đa 16 ký tự.
*Hãy giữ mật khẩu của bạn an toàn.
Nhận mã xác minh
Đến địa chỉ email đại diệnMã xác minh gồm 4 chữ sốsẽ được gửi.


Nhập mã xác nhận
・Mã xác minh có hiệu lực trong 2 giờ kể từ ngày truyền.là.
-Nếu bạn không nhận được mã xác minh, vui lòng kiểm tra thư mục thư rác.
・Nếu bạn vẫn không thể xác nhận, Quyền nhận tên miền “@worldpl.co.jp”Vui lòng làm như sau và gửi lại mã xác minh.


Đã hoàn tất cài đặt mật khẩu
・Màn hình "Hoàn tất cài đặt mật khẩu doanh nghiệp" sẽ được hiển thị.
・Văn phòng kinh doanh Trang của tôi sẽ được tạo và bạn sẽ có thể đăng nhập bằng mã văn phòng kinh doanh và mật khẩu mà bạn đã đặt.
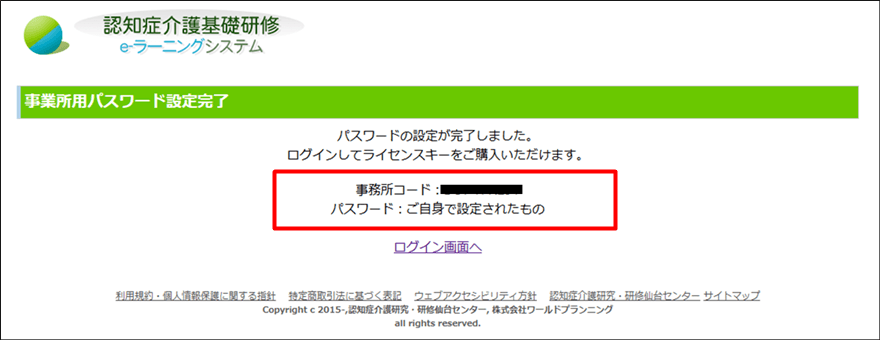
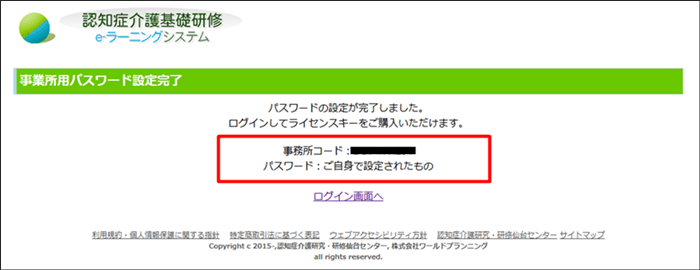
BƯỚC 2Mua mã bản quyền
Đăng nhập vào văn phòng Trang của tôi
①Nhấp vào "Đăng nhập vào trang doanh nghiệp của tôi".


②Nhập mã doanh nghiệp và mật khẩu bạn đã đặt, sau đó nhấp vào Đăng nhập.
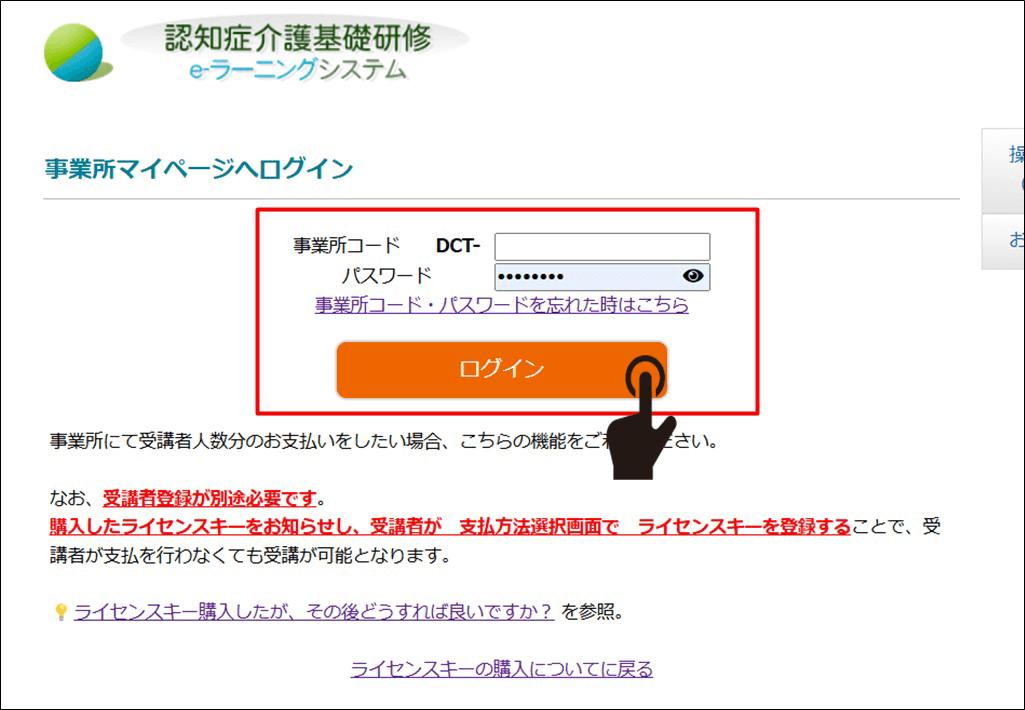
Chọn số lượng key bản quyền đã mua và phương thức thanh toán
①Nhấp vào “Mua mã bản quyền”
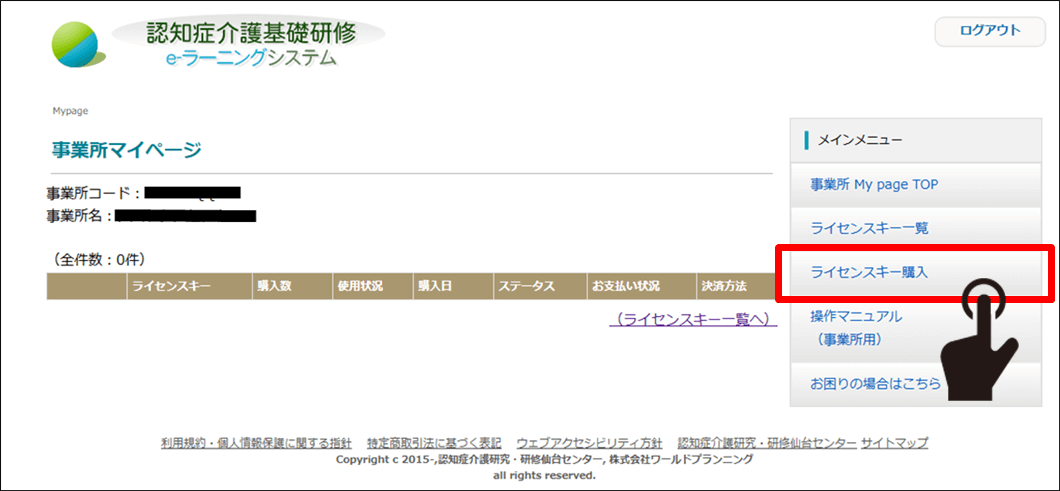

②Nhập số lượng mua hàng cần thiết (1 đến 50) và nhấp vào "Tiến hành mua hàng"
* Vui lòng mua số lượng tùy theo nhu cầu.


③ Xác nhận số lượng mua hàng và số tiền thanh toán rồi nhấp vào "Tiến hành màn hình lựa chọn thanh toán"


④Chọn phương thức thanh toán từ ba loại sau
*Nếu thanh toán bằng chuyển khoản, vui lòng thanh toán phí chuyển khoản.




(Gửi từ sendonly@epsilon.jp)


(Gửi từ sendonly@epsilon.jp)

BƯỚC 3Thông báo key bản quyền cho những người muốn tham gia khóa học.
Xác nhận rằng "Trạng thái thanh toán" là "Đã hoàn thành"
10 key bản quyền mới nhất theo ngày mua sẽ được hiển thị.
* Không có ngày hết hạn (thời gian sử dụng) đối với key bản quyền.
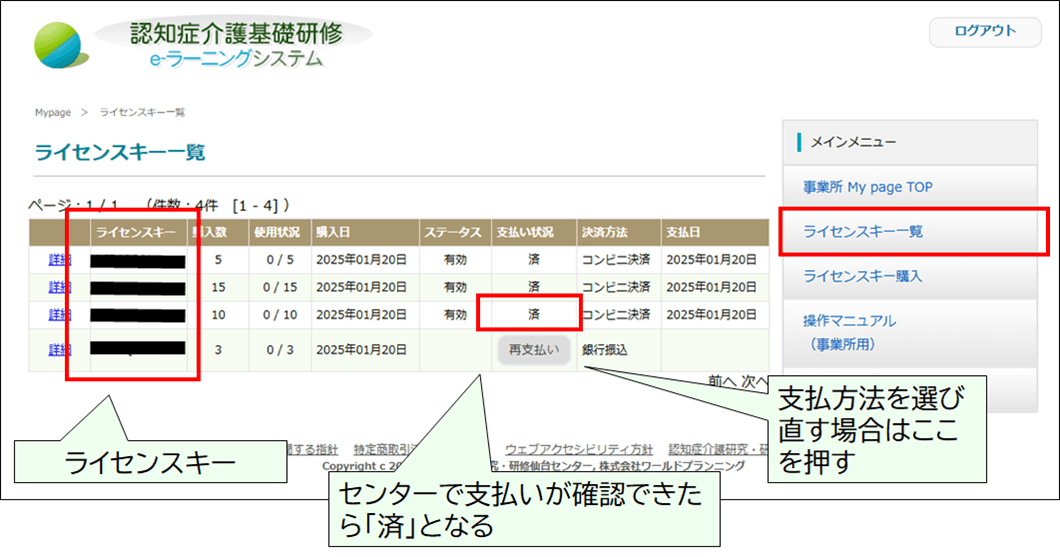
Thông báo cho học viên mục tiêu về “mã bản quyền”
Nếu bạn có nhiều khóa cấp phép, vui lòng kiểm tra "Trạng thái sử dụng" và cho chúng tôi biết khóa cấp phép nào có sẵn.
*Quý khách vui lòng thông báo cho sinh viên có liên quan đến mã phòng kinh doanh.
(Nếu bạn chưa đăng ký làm sinh viên, vui lòng cho chúng tôi biết mã văn phòng của bạn.)

