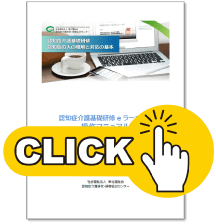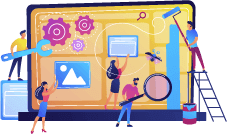
Procedures for taking the course
3STEP
- TOP
- 3 STEP procedure to attend the course
STEP1 Register your business
Notes
・Registration of offices should be done by the representative of each office.
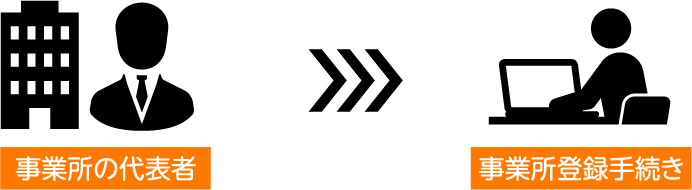
- If there are multiple offices within the same corporation, please obtain a business office code for each "nursing care insurance office number".
- Please prepare a separate email address for each office as the representative email address to register.

・Please allow the domain “@worldpl.co.jp” to receive messages.
On the top page
"Business Registration"Start from the button
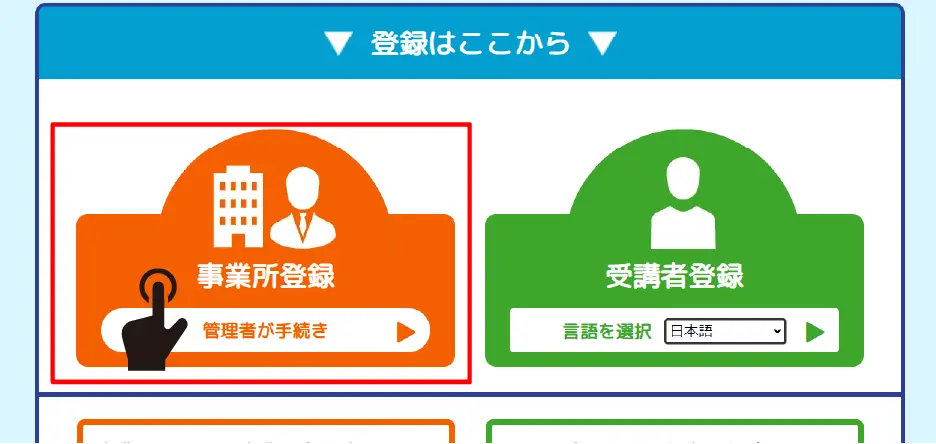
To the business registration form page
Please enter the required information and register.
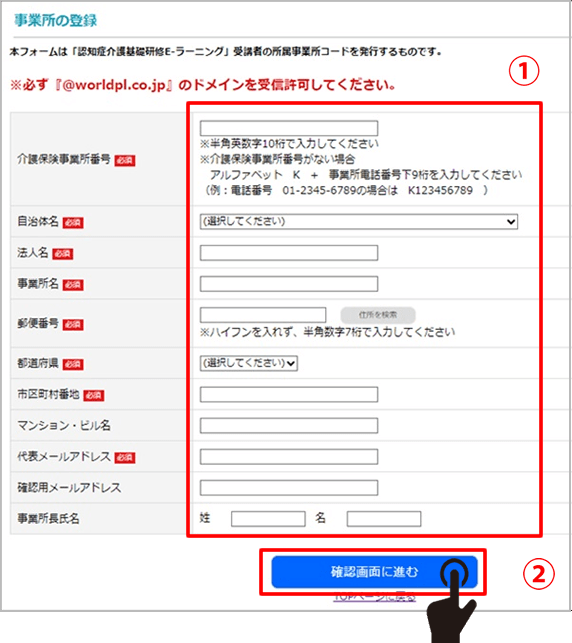
If the "nursing care insurance office number" is not included in the list of offices provided by the local government, an error will occur.
①Enter the required information
② “Proceed to the confirmation screen”
Click
Registered email address cannot be used.
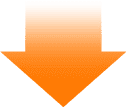
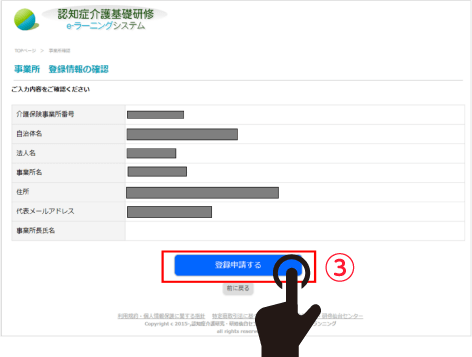
③ Check the input contents on the “confirmation screen” and send
After submitting the form, from the e-learning system
A "business office code" will be issued.
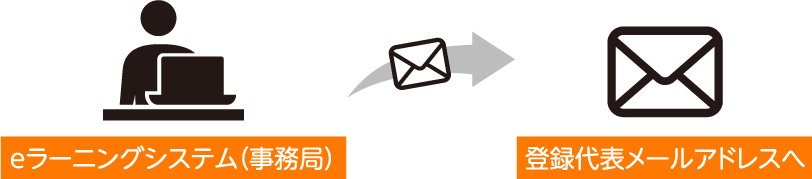
Depending on the implementing organization, it may take several days to issue the certificate.
The representative of the business office must provide the issued “business code” and the time of registration.
Please notify the applicant of the "business name".
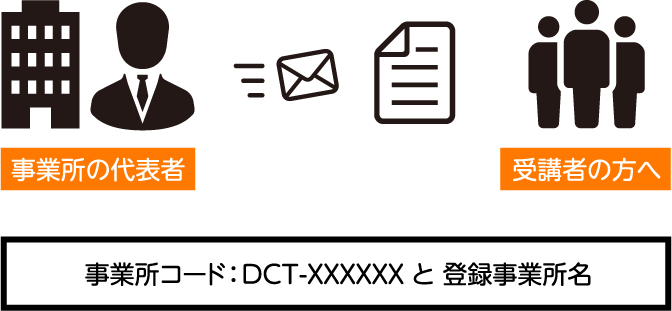
●The office code/name must be the same in full-width, half-width, uppercase and lowercase letters, kanji, katakana, symbols, and the presence or absence of spaces, otherwise an error will occur. To be sure, please copy and paste the business name from the email sent from the e-learning system.
●One office code may be used for one office.
STEP2 Register students
Notes
・Please register the e-mail address that the student can use to contact the individual.
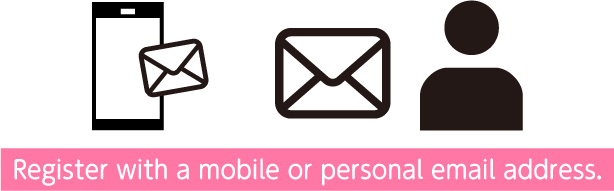
The email address used for business registration cannot be used.
Multiple students also cannot use the same email address.
- You can register students on your behalf at our office, but please prepare an email address for each student.
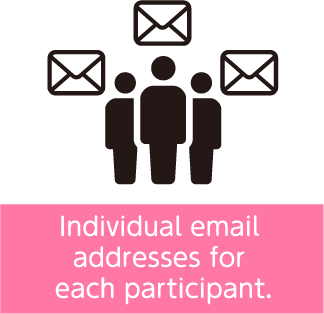
The use is
you can't.
- Please allow the domain "@worldpl.co.jp" to receive emails.
top page
Located"Participant Registration"From the button
Verify your email address (temporary registration)
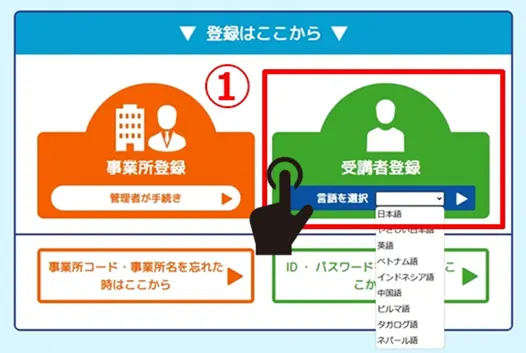
①If necessary, select a language from the drop-down menu and click
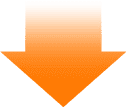
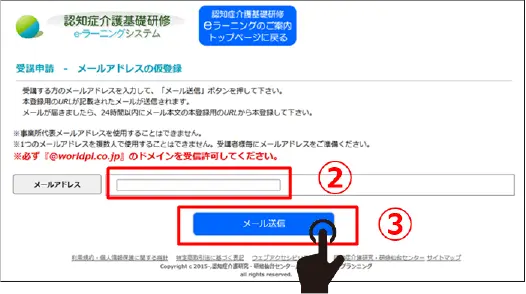
② Please enter an email address that you can receive email from.
input
③Press the button to send
Multiple people cannot register using one email address. The e-mail address used for business registration cannot be used either.Please be sure to use an email address that you can use.
Email the URL for this registration
receive

Register personal information (registration)

- Please enter the office code notified by your office.This is different from the nursing care insurance office number.Please be careful.
- An error will occur if the business name does not have the same full-width, half-width characters, uppercase and lowercase letters, kanji, katakana, symbols, and the presence or absence of spaces. To be sure, please copy and paste the business name from the email sent from the system.
- Please set your password within 8 to 16 characters using any combination of half-width alphanumeric characters.
ID number assignment(If the reception desk is another organization, it may take several days.)
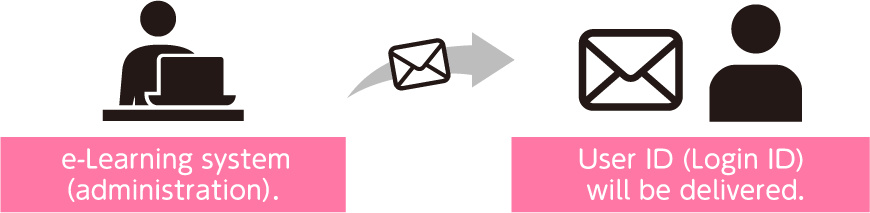
STEP3 Pay the tuition fee
Notes
・Confirm the location of your business office
please.
・ For those with other groups at the reception deskPlease contact each implementing organization.
The Sendai Center is the reception desk.Please follow the steps below to make the payment.
I will do it.
・Tuition fee is 3,000 yen per person (tax included)
is.
・ Tuition fees are paid by each student through the "Payment Method Selection"➡Please make payment or register your license key.
- In the case of bank transfer, the bank transfer fee will be different for each student (students are responsible for paying the transfer fee).

- If you wish to pay for multiple people at your office, you will need to purchase a license key at your office. Please refer here for details.
Click here to purchase the license key<For those who use the Sendai Center as their reception desk>
After registering, select a payment method from ① to ④.
*If the payment method selection screen does not appear, please check the instructions from your local government.
※please confirm
Please contact the office administrator for the "license key".
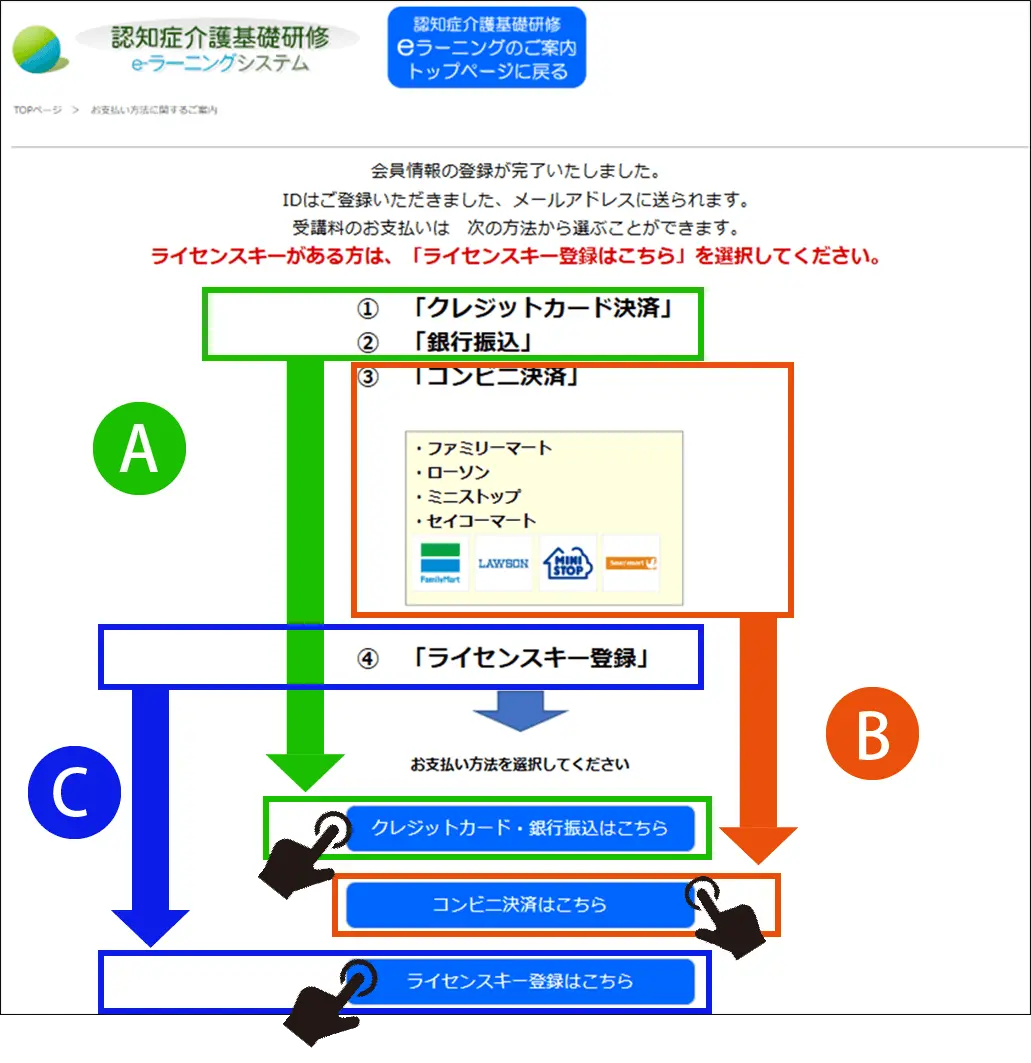
A
Credit card payment /Bank transfer choose
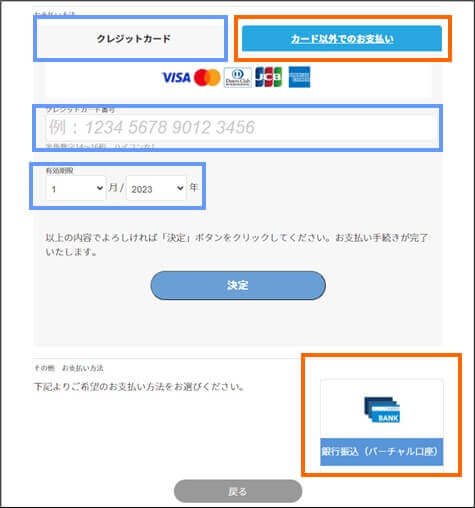

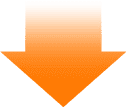
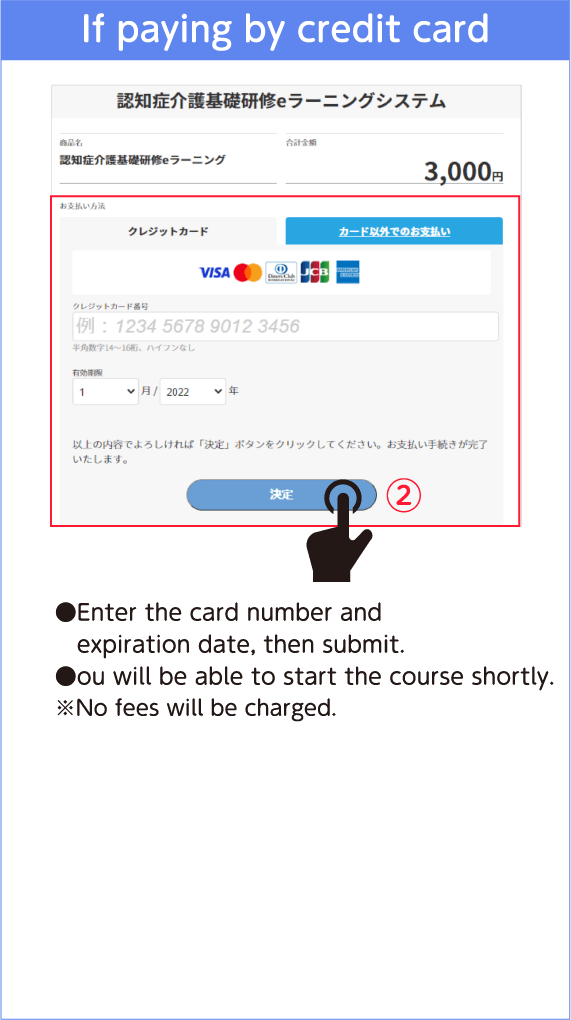
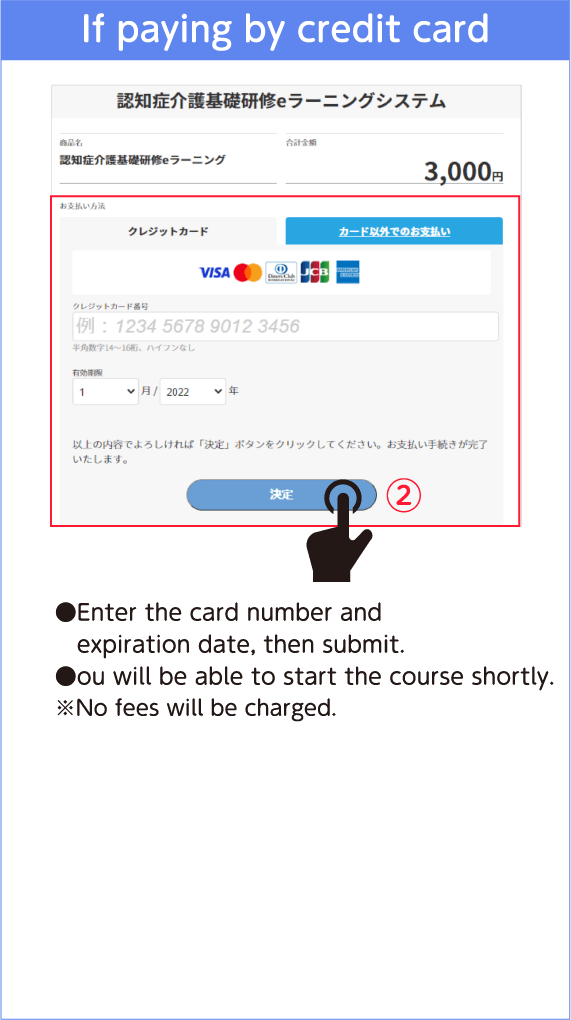
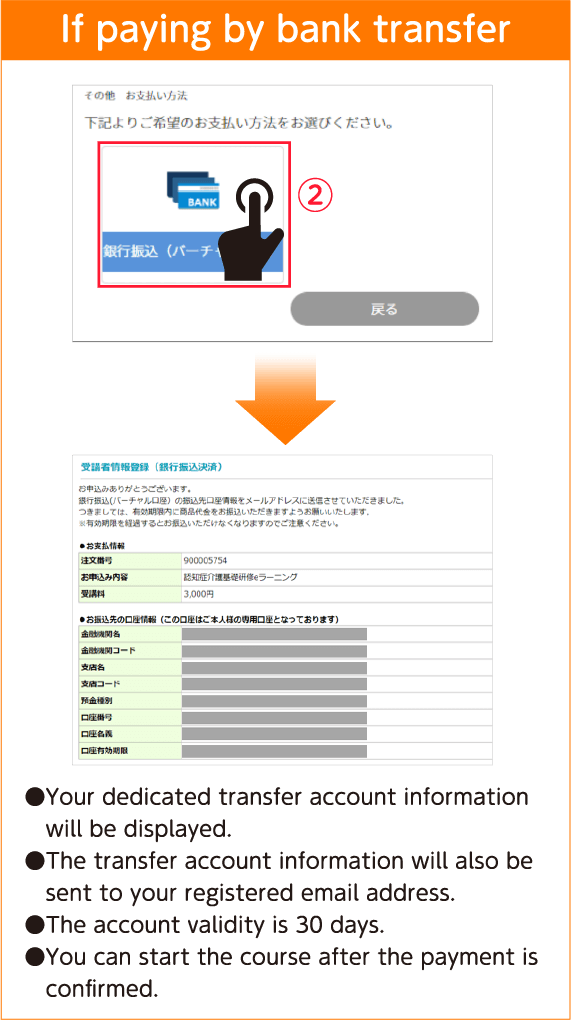
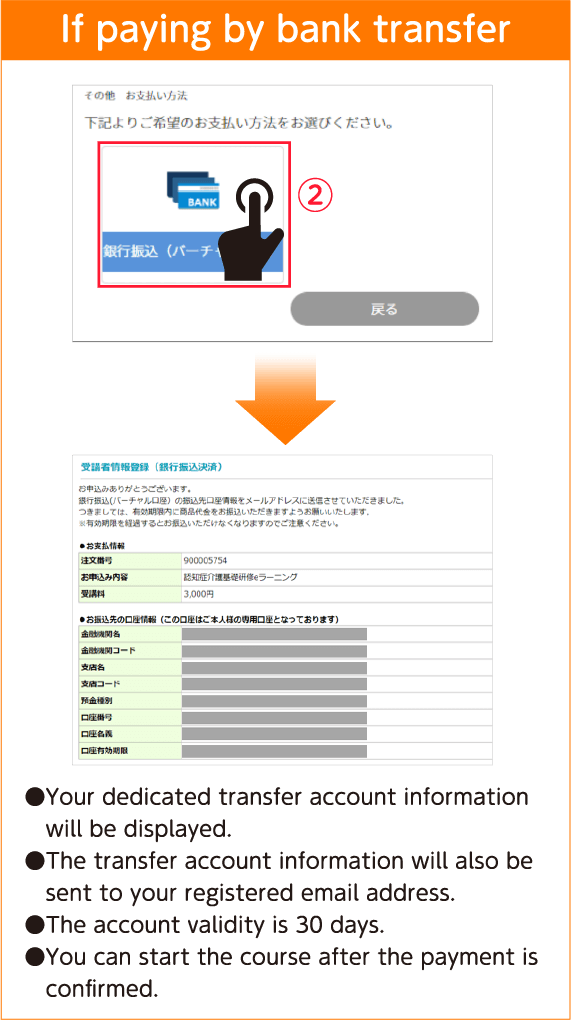
B
Select the convenience store to pay from among 4 options
*"sendonly@epsilon.jpPlease make sure you can receive
*When making payment at a convenience store,Enter phone numberWhen there is000 000 000Please enter
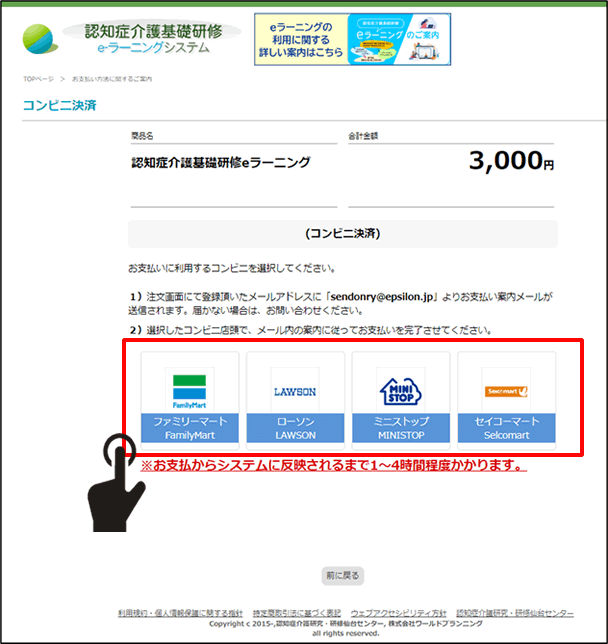
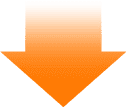
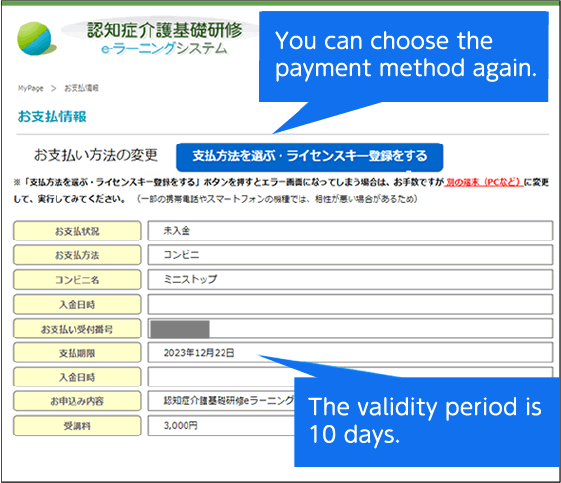
*Convenience store payment option selected for email address
A guidance email will be sent.
(Sent from sendonly@epsilon.jp)
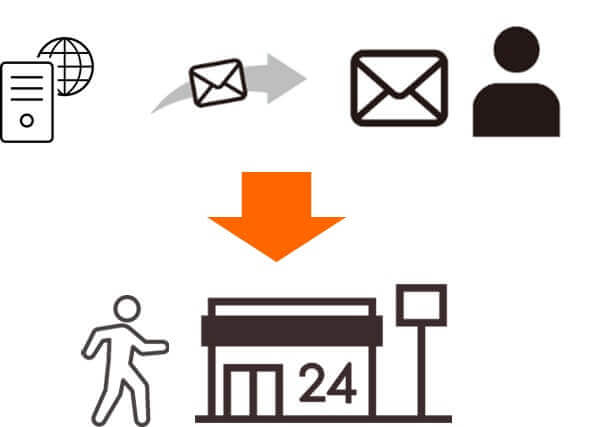
C
License key registration (Tuition fee payment by business office)
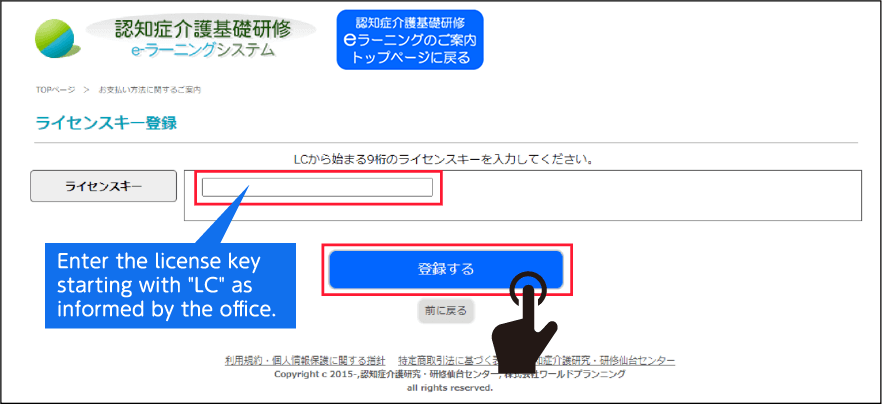
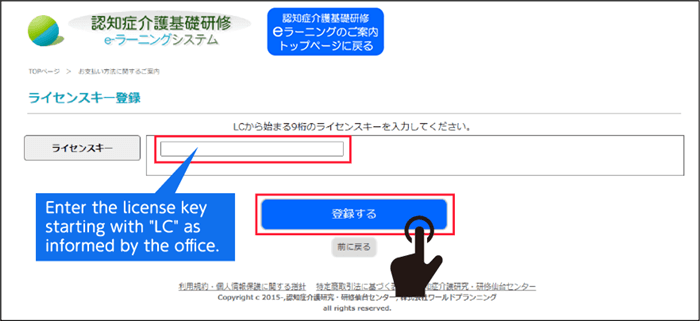

The registration completion screen will be displayed and you can start the course.
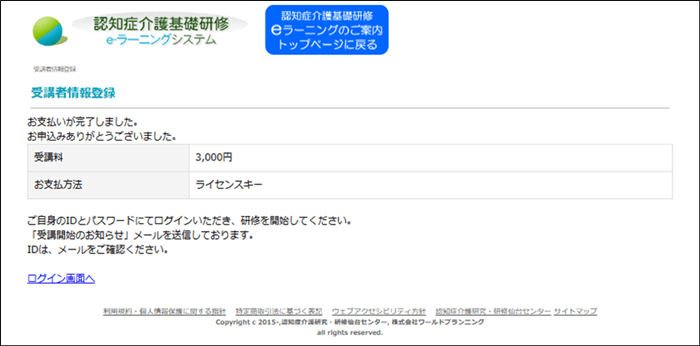
"Notice of start of course"
receive

Start the course
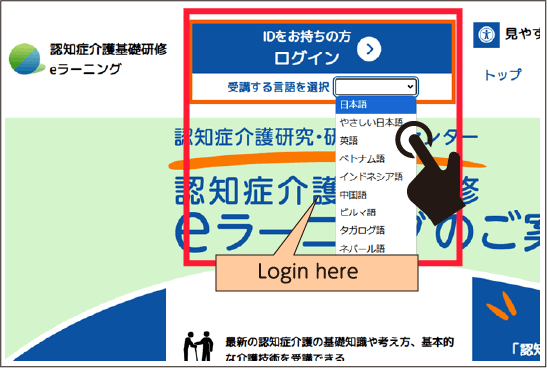
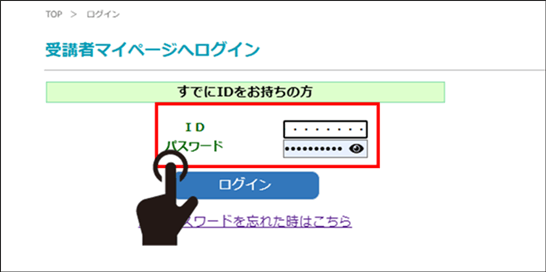
①Start by clicking the "Login" button at the top of the site.
*If necessary, select a language from the drop-down menu and click.
②Enter your ID and password on the newly opened screen and log in.
- ・ID: 11 or 12 digit number stated in the email
- ・Password: The one you set during registration
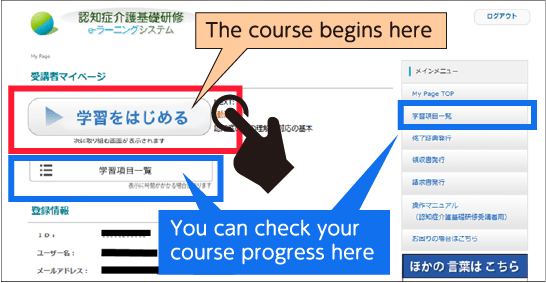
③ Click the "Start learning" button on My Page.
- The course screen will open and start.
Invoice Receipt Regarding issuance of certificate of completion
You can issue it yourself on "My page".
e-Learning reception desk by region (municipality)You can check at.
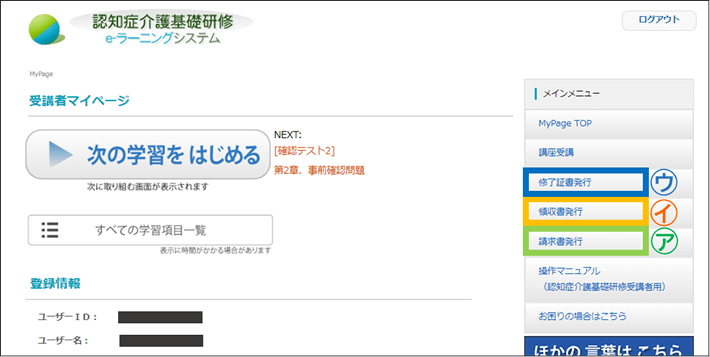
㋐Issuance of invoice
㋑Issuance of receipt
The corporate name/business name/student name will be listed.
*Please note that there is a download deadline and a limit on the number of issues.
㋒Issuance of certificate of completion
Once you have finished learning all the chapters, the publish button will be enabled.
●Invoices, receipts, and certificates are in PDF download format, so if the corresponding software is not installed, it may be difficult to display them.
●Also, please make sure that the app for the printer you are using is installed.
*Mainly smartphones and tablets
When using
●Please adjust your environment before viewing the page, or log in on another device (such as a computer at your office) and download it again.
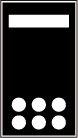
Software examples for Android tablets and smartphones
Please try issuing after downloading the software below.
Or try it on your office computer.
Adobe Acrobat Reader: Edit PDF (Download PDF app)
https://play.google.com/store/apps/details?id=com.adobe.reader&hl=ja&gl=US